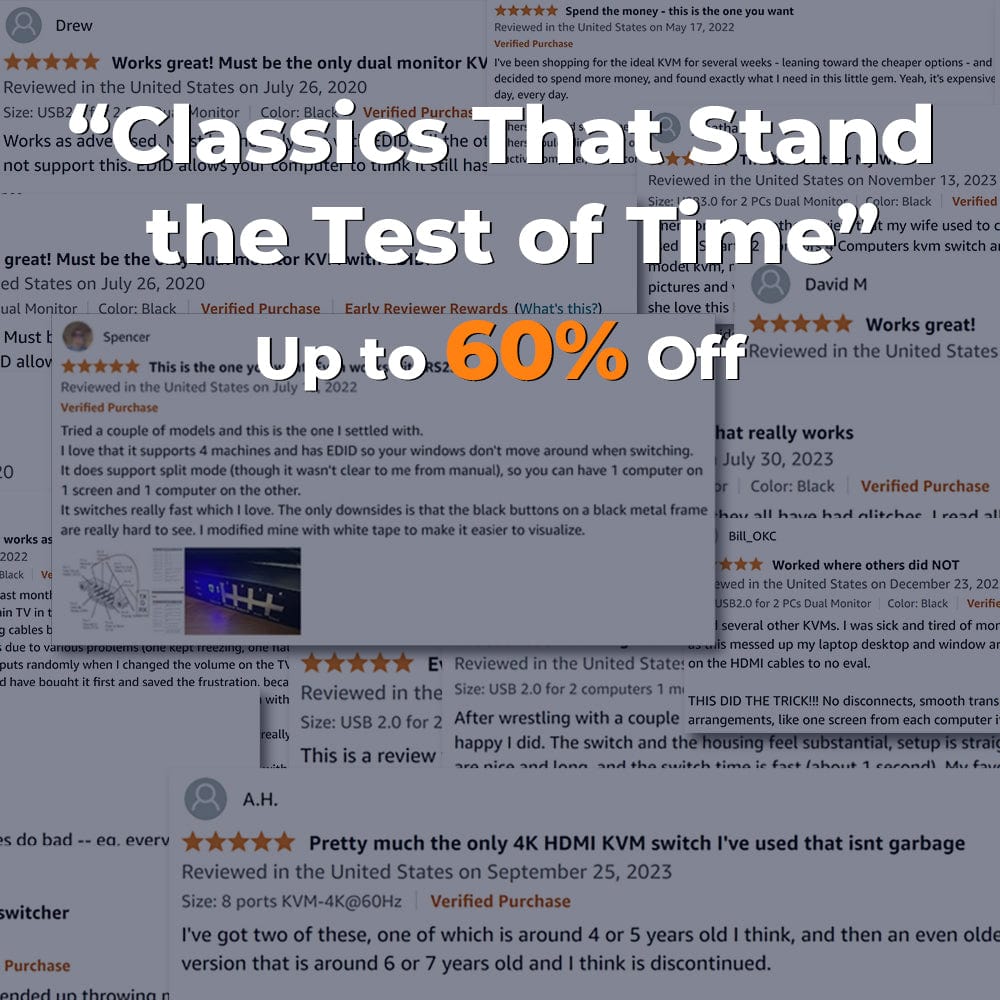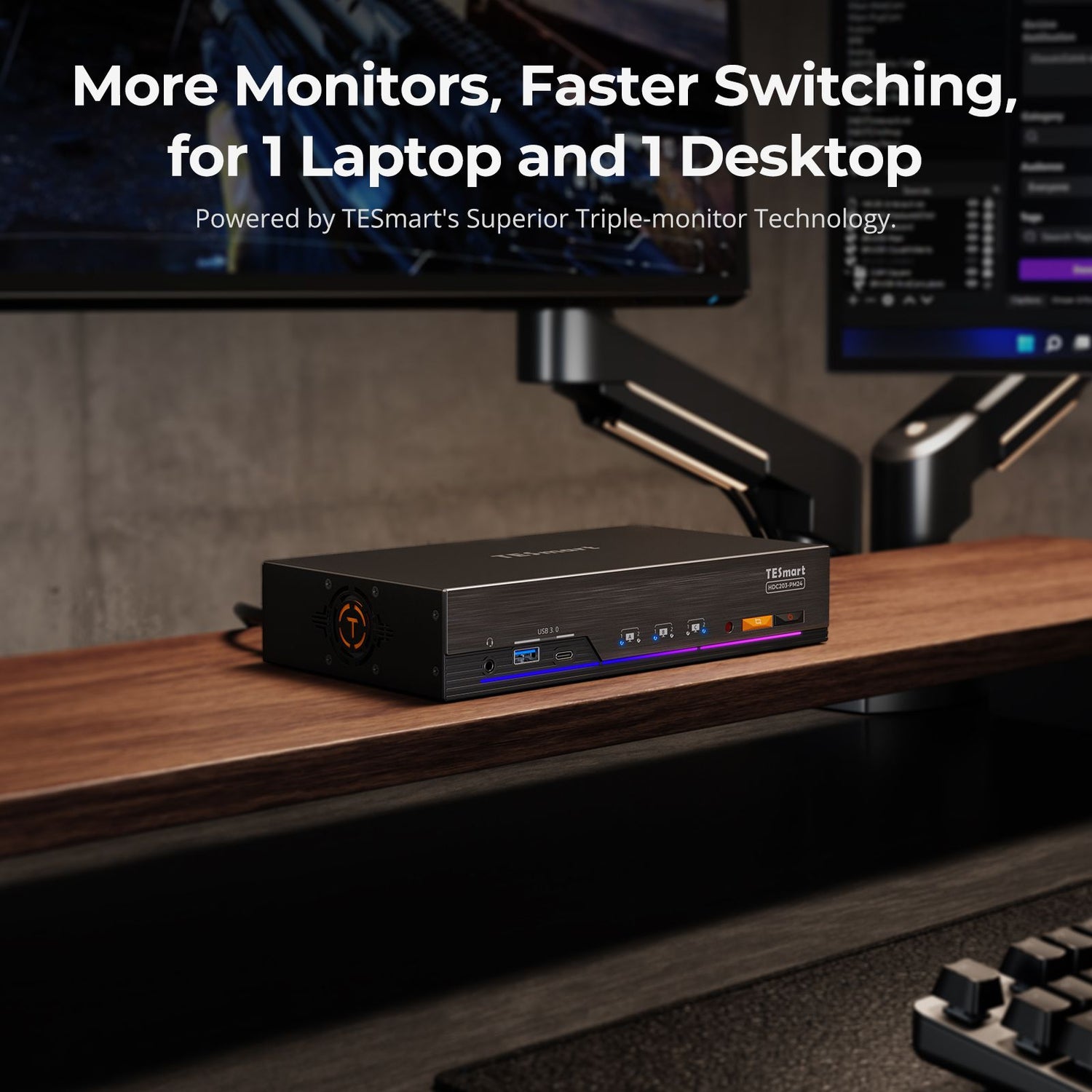Apple released the M3 chip on October 30, 2023, bringing significant performance upgrades and new features to their MacBook lineup. With this new powerhouse chip, many users who rely on multiple monitors for work, gaming, or creative projects might be wondering: Can the M3 chip support external monitors? And if it can, how many monitors can it handle? In this article, we'll dive into these questions, providing clear and practical answers to help you get the most out of your M3 chip MacBook with a multi-monitor setup.
MacBook Models and the External Monitors Supported by M3 Chip
|
MacBook Models |
M3 Chip Models |
Supported External Monitors |
|
MacBook Air 13'' |
M3 |
Up to 2 (with the laptop lid closed) |
|
MacBook Air 15'' |
M3 |
Up to 2 (with the laptop lid closed) |
|
MacBook Pro 14'' |
M3 |
Only 1 |
|
MacBook Pro 14'' |
M3 Pro |
Up to 2 |
|
MacBook Pro 14'' |
M3 Max |
Up to 4 |
|
MacBook Pro 16'' |
M3 Pro |
Up to 2 |
|
MacBook Pro 16'' |
M3 Max |
Up to 4 |
*For more information about the M3 (Pro/Max) chip, check out the official Apple pages:
Connection Ports of M3 MacBooks
To extend to multiple monitors, you should know exactly the types and numbers of the ports on your MacBooks. Knowing these port configurations will help you determine the appropriate adapters and cables needed to connect multiple monitors to your MacBook.
-
MacBook Air
Except for the MagSafe charging interface and the 3.5 mm headphone jack, the M3 series MacBook Airs include two Thunderbolt / USB 4 ports. These ports support charging, data transfer (up to 40 Gbps for Thunderbolt devices and up to 10 Gbps for USB 3.1 Gen 2 devices), and video output. You can connect external displays, storage devices, and other peripherals using these versatile ports.
-
MacBook Pro
Like the MacBook Air, the M3 series MacBook Pro features one MagSafe 3 interface for charging and one 3.5 mm headphone jack. In addition, it has three Thunderbolt 4 / USB 4 ports that support charging, data transfer (up to 40 Gbps for Thunderbolt devices and up to 10 Gbps for USB 3.1 Gen 2 devices), and video output. The MacBook Pro also includes an SDXC card slot for directly offloading media from SDXC cards and an HDMI port for connecting high-speed peripherals or driving high-resolution displays.

Multiple Monitor Setup for M3 MacBooks
To set up multiple monitors with a MacBook, you first need to confirm your laptop's capabilities to determine how many external monitors it can support (check the above form).
For an M3 MacBook Air, which only supports Thunderbolt / USB 4 connections, you'll need adapters to add one or two external monitors (with the laptop lid closed). It's important to check the types of ports (HDMI, DP, VGA) your monitors have to select the appropriate adapters.
In contrast, the M3 MacBook Pro offers more flexibility with its built-in HDMI port in addition to three Thunderbolt / USB 4 ports. This allows you to connect one monitor directly via HDMI without any adapters, while additional monitors will still require adapters.
MST Limitation of M3 MacBooks
For the situation mentioned above, the necessity for multiple adapters and cables arises because M3 MacBooks do not support MST (Multi-Stream Transport), which prevents daisy-chaining monitors or using an MST docking station/switch.
Daisy-chaining refers to connecting multiple monitors in a series, where one monitor is connected to the computer and each subsequent monitor is connected to the previous one. M3 MacBooks don't support MST, so each monitor needs a direct connection to the laptop.
An MST (Multi-Stream Transport) docking station allows a single computer port to connect multiple monitors and other peripherals. It simplifies connections by providing multiple output ports, such as HDMI and DisplayPort, on one device.
Using an MST docking station/switch can help manage connections more neatly and efficiently, even though it won't enable MacBook’s MST (Multi-Stream Transport) functionality. The docking station provides multiple ports in a single device, reducing cable clutter and simplifying control over all connected devices.
*To learn more about Multi-Stream Transport (MST) , you may be interested in our blog What is DisplayPort MST (Multi-Stream Transport)?

Daisy Chaining of MST

MST Docking Station
DisplayLink to Fix MST Limitation of MacBooks
There is actually one way to bypass MST limitations of MacBooks. Some current MacBook users employ DisplayLink technology to circumvent this limitation. DisplayLink enables the transmission of audio and video signals through the USB channel, effectively overcoming the aforementioned constraint. This solution entails either downloading and purchasing DisplayLink software or utilizing a docking station with DisplayLink functionality.
KVM Docking Station Solution to MacBooks
Apple users with multiple PCs and monitors use KVM (Keyboard, Video, Mouse) switches to streamline their workspace and enhance efficiency. A KVM switch allows you to control multiple computers using a single keyboard, monitor, and mouse, reducing desk clutter and simplifying the switching process between systems. Since M3 MacBooks do not support MST (Multi-Stream Transport) , you will need KVM docking stations with dual USB-C ports to transcend MST limitations, enabling true "ABC" expansion screens. Unlike other KVM solutions that restrict Apple users to mere "ABB" mirrored displays, TESmart offers the freedom of "ABC" extended desktop experiences. A game-changer for your macOS workspace.
TESmart HDC202-P23 Dual 4K60Hz Hybrid KVM Docking Station Kit - USB-C with MST & EDID for 1 Laptop & 1 Desktop——The HDC202-P is the ultimate KVM solution for seamlessly integrating a hybrid workstation, ideal for those balancing between a laptop and a desktop. This 9-in-1 docking station allows effortless control of both devices with a single set of peripherals, reducing clutter and simplifying your home office. Featuring an HDMI+DP port combination and two USB-C ports, it ensures compatibility with most graphics cards, Windows laptops with MST, and MacBooks without MST. The built-in power module charges your laptop, while the 1000 Mbps LAN port offers internet access for both devices through one network cable. With an array of ports, including USB 3.0, LAN, and headphone/microphone jack, it meets all your connectivity needs.
Designed for high-resolution visuals and high refresh rates, the HDC202-P supports up to 4K@60Hz 4:4:4 resolution, 1080P@240Hz/165Hz/144Hz/120Hz and 2560×1440@120Hz, perfect for professionals and gamers. The device includes KVM-to-Laptop cables, KVM-to-Desktop cables, and offers modes for shared or independent PC views. Switching inputs is easy with hotkeys, the front panel button, or remote control, while EDID emulation prevents resolution and icon rearrangement. Additionally, K&M pass-through ensures compatibility with various keyboards, including wired, wireless, mechanical, and gaming keyboards, making it a versatile and streamlined solution for any setup.
TESmart CKS202-P23 Dual Monitor USB-C KVM Docking Station Kit - 4K60Hz, MST, EDID for 2 Laptops——The new dual display design of the CKS202-P23 features 2 sets of dual USB-C ports optimized for two laptops, allowing effortless switching between a productivity workstation and a gaming laptop with a single key. Compatible with Windows laptops featuring MST and MacBooks, it enables the "ABC" effect of two extended monitors, with each laptop supported by a built-in 36W power module. Note that this dual USB-C input feature does not support the "ABC" effect for Mac Mini and Mac Studio models currently. This 9-in-1 docking station includes versatile peripheral ports, such as 3x USB 3.0, 2x USB for keyboards and mice, 1x LAN, 1x 3.5mm headphone/microphone jack, and 2 HDMI outputs, transforming your workspace into a robust home office setup.
The HDC202-P also supports high-resolution and high-refresh-rate displays, with HDMI 2.0 compatibility up to 4K@60Hz 4:4:4, and support for 1080P@240Hz/165Hz/144Hz/120Hz and 2560×1440@144Hz/120Hz, catering to both designers and gamers. The advanced KVM switch kit includes KVM-to-laptop cables and offers shared or independent PC views with easy input switching via hotkeys, front panel button, or remote control. Additional features like EDID emulation prevent resolution and icon rearrangement, while K&M pass-through ensures compatibility with various keyboards, including wired, wireless, mechanical, and gaming keyboards, making it a versatile and streamlined solution for any dual-laptop setup.
Conclusion
The M3 chip MacBooks offer solid support for multiple monitors, but the specifics vary depending on the model. For example, the MacBook Air models with the M3 chip can support up to two external monitors with the laptop lid closed. Meanwhile, the MacBook Pro lineup shows more diversity: the base M3 model supports only one external monitor, but the M3 Pro can handle up to two, and the M3 Max can manage up to four.
While these MacBooks don't support MST (Multi-Stream Transport) for daisy-chaining monitors, you can still set up a multi-monitor workspace using adapters or docking stations. DisplayLink technology can also help bypass the MST limitation, allowing you to connect multiple displays through USB.
If you need a highly efficient workspace setup, consider using KVM docking stations, which streamline connections and reduce desk clutter by allowing you to control multiple computers with one set of peripherals.
Ultimately, with the right adapters and docking stations, your M3 MacBook can be the centerpiece of a powerful, multi-monitor setup that caters to your work, gaming, or creative needs.