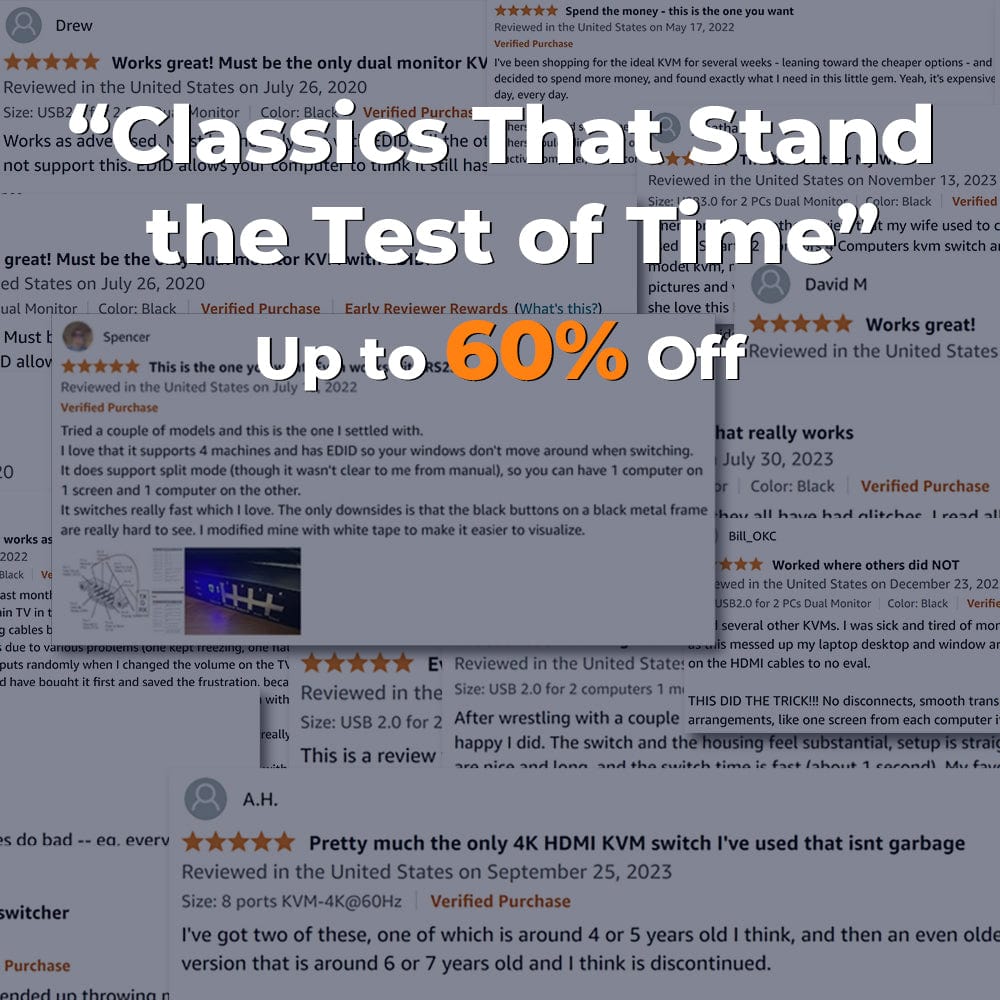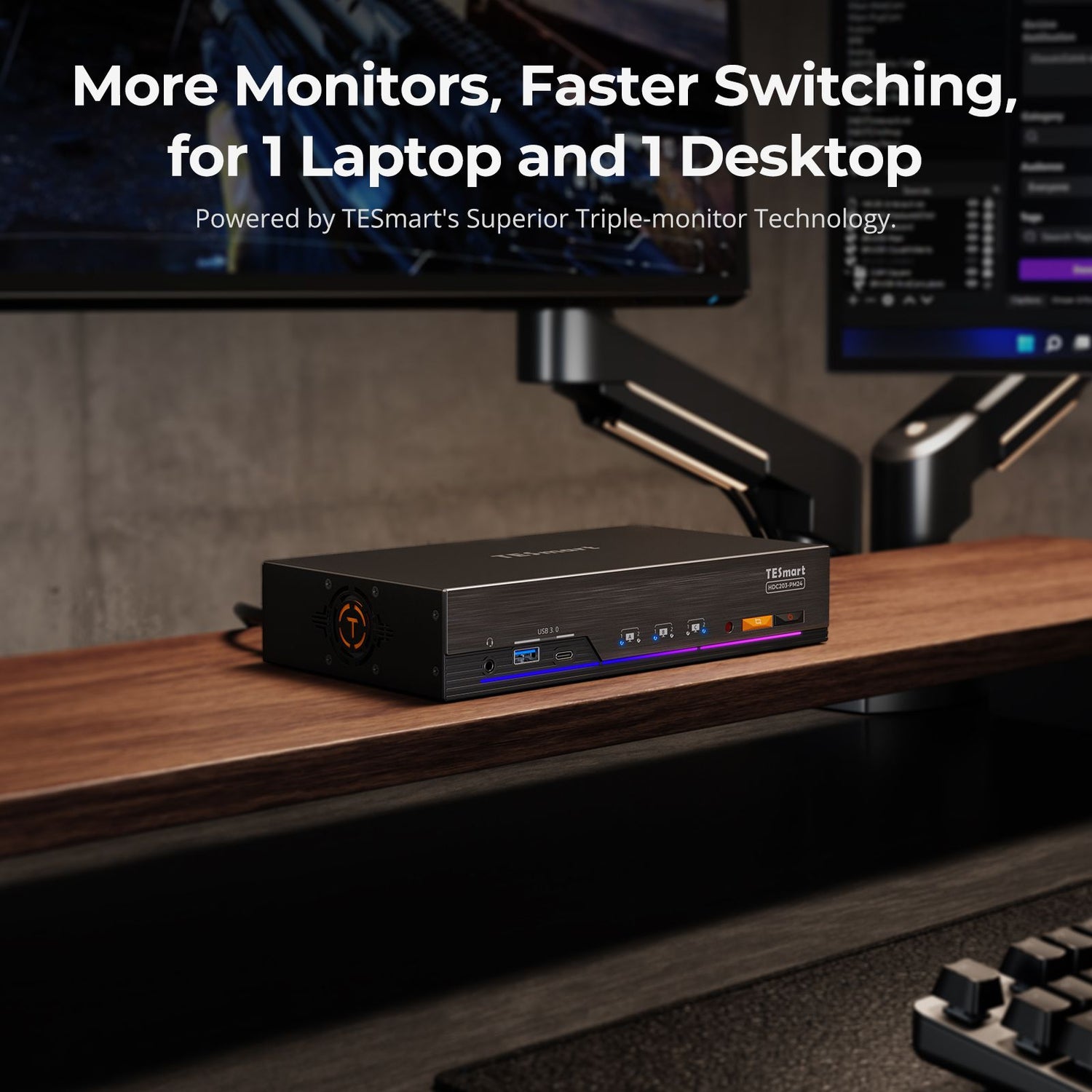A KVM switch helps Mac users manage multiple devices, optimize their workspace, and improve workflow. It's useful for various needs, including professional, personal, and educational purposes. With a KVM switch, users can easily control several devices, keeping their setup organized and efficient.
What is A KVM Switch?
A KVM (Keyboard, Video, Mouse) switch is a hardware device that allows a user to control multiple computers from a single keyboard, monitor, and mouse. The primary purpose of a KVM switch is to save space and reduce clutter by eliminating the need for multiple sets of peripherals for each computer.
*To learn more about KVM switches, you may be interested in our blog Everything You Need to Know About KVM Switches
Facts to Consider about KVM Swtiches for Mac Users
When choosing a KVM switch, Mac users need to consider specific factors to ensure compatibility and optimal performance. MacBooks have unique requirements, and selecting the right KVM switch can enhance productivity, streamline workflows, and maintain a tidy workspace. Here are key considerations to keep in mind before making a purchase.
1. Compatibility
- Ports and Connections: Ensure the KVM switch has the appropriate ports that match your MacBook's outputs, which means USB-C KVM switches are what suit your laptop.
- Operating System Support: Verify that the KVM switch supports macOS. Some KVM switches are optimized for Windows and may not work seamlessly with macOS.
2. Video Resolution and Quality
- Resolution Support: Check the maximum supported resolution and refresh rate of the KVM switch. Now most KVM switches support up to 4K@60hz. But some KVM switches support higher resolution to 8K (but make sure you have all the setup to support 8K).
- Multiple Monitors: If you use multiple monitors, confirm that the KVM switch supports multi-monitor setups and the required resolution for each monitor.
3. USB and Peripheral Support
- USB Ports: Confirm the number and type of USB ports available for connecting peripherals like keyboards, mice, and external drives. USB 3.0 or higher is preferable for faster data transfer.
- Peripheral Compatibility: Ensure the KVM switch supports the specific peripherals you intend to use, such as specialized keyboards, gaming mice, or other USB devices.
4. Power Supply
- Power Delivery: If your MacBook needs charging while connected, look for a KVM switch that supports Power Delivery (PD) over USB-C.
5. Audio Support
- Audio Ports: Check for the availability of audio ports if you use separate audio devices.
- Audio Switching: If you need to switch audio input and output along with video and peripherals, make sure the KVM switch supports audio switching.
6. Network Connectivity
- Built-in Network: Some KVM switches can provide network access to all the PCs or laptops connected to it using a single network cable.
7. Switch Methods
- Button or Remote Control: Deciding how to switch between devices depends on where you install the kit and how you want to control it. If it's on your desk, a physical switch button works well, but if it's out of reach, you might need an IR remote. Still, having the option to use Hotkeys is always helpful.
8. EDID Emulation
- EDID Emulator: Some KVM switches offer EDID emulation, which prevents desktop icon rearrangement when switching between devices with different resolutions. Ensure compatibility or align resolutions to avoid this issue with your Macbook setup.
Tips for Using a KVM Switch with Your MacBook
There are specific considerations to keep in mind for Mac devices when purchasing a KVM switch to avoid potential issues. Here are some helpful tips to guide your decision-making process.
- Apple Magic Keyboard Connectivity: When using a Magic Keyboard via Bluetooth, note that it only connects to one device at a time. For seamless switching, consider connecting it to the KVM switch using a wired connection.
- Multiple Monitor Setup: Check your Mac's support for external displays. You can visit the official website to learn more about it.
- MST (Multi-Stream Transport) Compatibility: Mac devices do not support DisplayPort MST, meaning you'll need to connect two cables for dual monitor setups instead of utilizing MST technology for a single cable connection.
- Laptop Clamshell Mode: If you frequently use your Macbook in clamshell mode with a closed lid connected to a KVM switch, ensure the switch can automatically wake the laptop when switching to it.
TESmart KVM Switch Recommendations for Your MacBook
With the above information, you can gain a clear understanding of how to choose an appropriate KVM switch. When choosing a KVM switch for Mac devices, ensure it has USB-C interfaces for easy connection, supports macOS, and includes additional peripheral ports. It should also provide power delivery to charge your laptop, support both button and remote control, and feature EDID emulation to maintain consistent display settings when switching between devices.
TESmart CKS202-P23——The dual display design features 2 sets of dual USB-C ports, optimized for two laptops, allowing effortless switching between a productivity workstation and a gaming laptop with a single key. Compatible with Windows laptops with MST and MacBooks, it supports two extended monitors with a built-in 36W power module for each laptop, though it does not support the "ABC" effect for Mac Mini and Mac Studio models. The 9-in-1 docking station, tailored for two laptops, includes versatile ports like 3x USB 3.0, 2x USB for keyboards and mice, 1x LAN, 1x 3.5mm headphone/microphone jack, and 2 HDMI outputs, combining KVM and docking station functionality. It supports HDMI 2.0 up to 4K@60Hz and high refresh rates up to 1080P@240Hz and 2560×1440@144Hz, catering to designers and gamers. The KVM switch kit includes 4 USB-C cables, offers shared or independent PC views, and allows input switching via hotkeys, front panel button, or remote control. It features EDID emulation to prevent resolution and icon rearrangement and K&M pass-through for various keyboards, including wired, wireless, mechanical, and gaming keyboards.




TESmart HDC202-P23——The HDC202-P23 is the ultimate KVM solution for balancing work between a laptop and a desktop. This 9-in-1 docking station transforms your workspace by allowing control of both devices with a single set of peripherals. It features an HDMI+DP port combination for most graphics cards and two USB-C ports supporting Windows laptops with MST and MacBooks without MST. The built-in power module keeps your laptop charged, while the 1000 Mbps LAN port provides internet access for both devices with a single network cable. Its array of ports, including USB 3.0, LAN, and a headphone/microphone jack, meets all connectivity needs. The HDC202-P supports up to 4K@60Hz 4:4:4 resolution and high refresh rates, including 1080P@240Hz/165Hz/144Hz/120Hz and 2560×1440@120Hz, ensuring sharp visuals and fluid gameplay for both professionals and gamers.
TESmart HCK402-P23——The upgraded dual display design of the CKS202-P, featuring dual USB-C ports, allows effortless switching between two laptops, supporting the "ABC" effect for extended monitors (excluding Mac Mini and Mac Studio). The 10-in-1 docking station supports 4 PCs (2 desktops + 2 laptops) with versatile ports: USB 3.0, LAN, headphone/microphone jack, and HDMI outputs. It supports high resolutions up to 4K@60Hz and refresh rates up to 1080P@240Hz, catering to both designers and gamers. The KVM switch kit includes cables for a complete setup, offers shared or independent PC views, and supports seamless input switching, EDID emulation, and K&M pass-through. Additional features include one-touch locking, LCD display, and removable rack ears.
Conclusion
When selecting a KVM switch for your MacBook, focus on compatibility, resolution, USB support, power delivery, audio features, network connectivity, and switch methods. Make sure the switch you choose addresses these key factors, allowing you to manage multiple devices seamlessly, optimize your workspace, and boost productivity without any hassle.