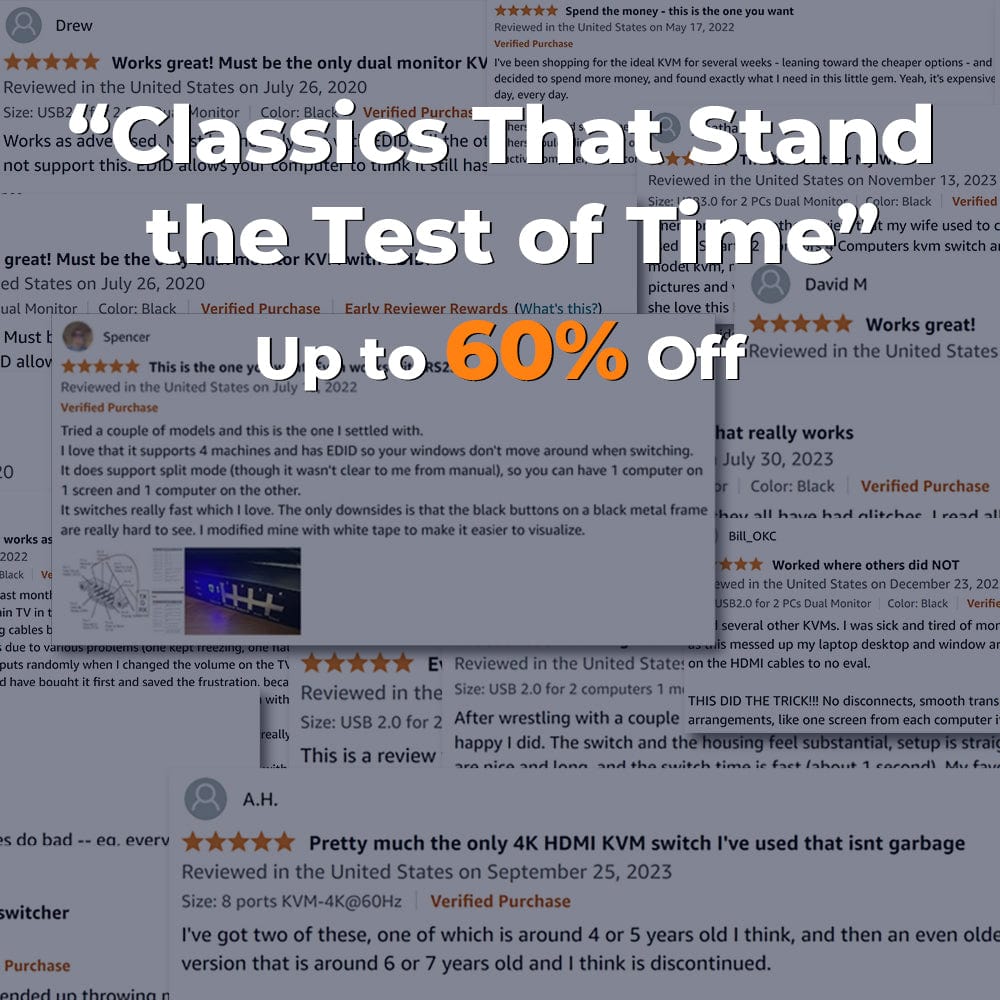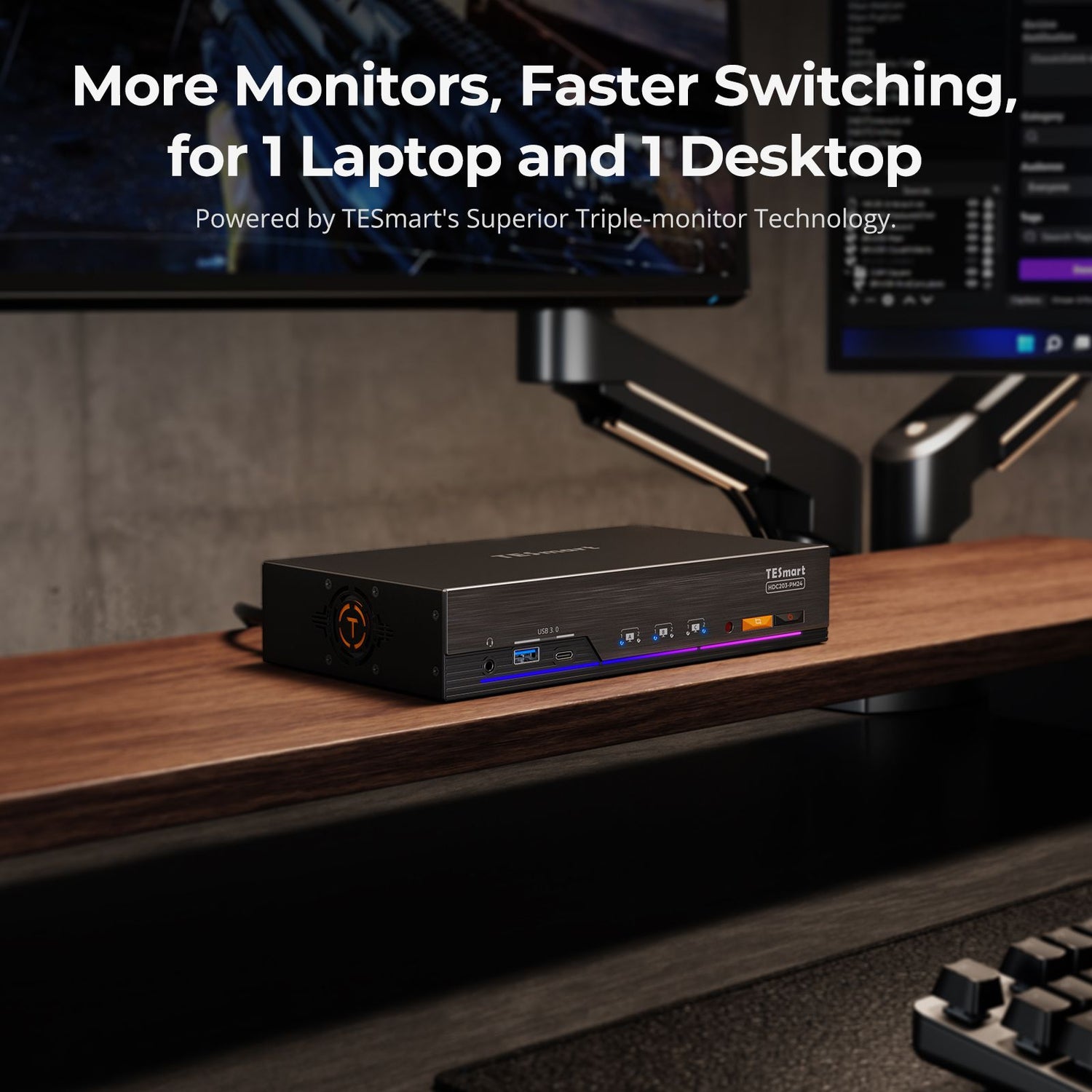As you may know, DisplayPort 1.2 and later versions support MST (multi-stream transport). But there is also a feature called USB-C DisplayPort 1.2 Alt Mode (Alternate Mode), which allows a USB-C port to transmit video and audio signals using the DisplayPort standard. So to determine if your PC or laptop supports MST (multi-stream transport), you have to make sure if your devices have DisplayPort or USB-C ports and follow the following steps.
*To learn more about MST (multi-stream transport), you may be interested in our blog What is DisplayPort MST (Multi-Stream Transport)?
Checklist for MST (Multi-Stream Transport)
- Graphics card supports DisplayPort 1.2 or higher, or USB-C with DisplayPort Alt Mode.
- Interface version is DisplayPort 1.2 or higher, or USB-C 3.0 or higher with DisplayPort Alt Mode.
- Computer operating systems support MST (Multi-Stream Transport).
- Monitors are compatible with MST (Multi-Stream Transport).
- A DP-to-DP or USB-C cable is needed for each monitor in the chain.
Steps to Confirm if Your PC or Laptop Supports MST (Multi-Stream Transport)
1. Check Graphics Graphics Card and Ports
- Verify that your graphics card supports DisplayPort 1.2 or USB-C with DisplayPort Alt Mode.
- Ensure your PC or laptop has the appropriate ports.
|
Interfaces Support MST (Multi-Stream Transport) |
|
DisplayPort 1.2 |
|
DisplayPort 1.4 |
|
DisplayPort 1.4 with DSC 1.2 |
|
USB-C 3.0 or higher |
|
Thunderbolt™ 3, Thunderbolt™ 4, and Thunderbolt™ 5 |
2. Verify Operating System Support
- Confirm that your OS supports MST (Windows 10 or later is recommended).
|
Operating Systems Support MST (Multi-Stream Transport) |
|
Windows 11 |
|
Windows 10 |
|
Windows 8/8.1 |
|
Windows 7 |
|
Chrome OS |
*MacOS X does not support MST (Multi-Stream Transport). Intel-based Macs with Thunderbolt 2 or Thunderbolt 3 (USB-C) ports support MST.
3. Check Monitor Compatibility
- Confirm that each monitor in your setup supports MST.
4. Prepare Appropriate Cables
- Connect the first monitor to your PC using a DP-to-DP or USB-C cable.
- Daisy chain the second monitor to the first using another DP-to-DP or USB-C cable.
- Repeat for additional monitors if needed.
5. Configure Display Settings
Go to your operating system’s display settings to configure multiple monitors. Ensure they are set up correctly in extended mode.
By following the above steps, you'll not only verify if your PC or laptop supports MST (Multi-Stream Transport) but also complete the daisy chaining setup for using MST with your monitors. If you want to use an MST (Multi-Stream Transport) hub for connecting multiple monitors to your PC or laptop, the steps are slightly different but largely similar. The primary difference is that all monitors connect directly to the MST (Multi-Stream Transport) hub, which then connects to the PC.
The Benefits of Using MST Hubs
-
Enhanced Productivity
MST (Multi-Stream Transport) hubs allow you to connect multiple displays to a single DisplayPort output. This setup can significantly enhance productivity by providing a larger and more organized workspace. Users can easily spread out their applications and documents across several screens, reducing the need to constantly switch between windows.
-
Efficient Multitasking
With multiple monitors, multitasking becomes more efficient. You can have different applications open on each screen—for instance, email on one, a spreadsheet on another, and a web browser on the third. This can save time and make it easier to manage multiple tasks simultaneously
-
Cost-Effective Solution
Instead of upgrading to a new graphics card or buying a new computer with multiple video outputs, an MST hub provides a cost-effective solution to expand your display setup. It utilizes existing hardware efficiently, making it a budget-friendly option for expanding screen space.
-
Simplified Connectivity
MST hubs consolidate multiple monitor connections into a single cable, reducing cable clutter and simplifying the setup process. This is especially useful for users who frequently connect and disconnect their devices, such as those in hot-desking environments or individuals who use their laptops as their primary workstations.
Before Enabling MST for the Laptop

After Enabling MST for the Laptop

TESmart MST KVM Docking Stations
If you are looking for an MST hub, TESmart MST KVM Docking Stations are ideal for users who need to manage multiple displays and peripherals efficiently. They meet nearly any setup demand—from dual-screen solutions for two laptops (CKS202-P23) to advanced four-display configurations for four desktop users. Whether you're pairing a single laptop with a desktop to enhance productivity (HDC202-P23) or linking two laptops with two desktops for supreme multitasking (HDC402-P23), we've got you covered. The series also includes specialized options for unique combinations, like one laptop with three desktops for triple-screen efficiency (HDC403-P23) and a distinctive four-desktop model for the ultimate quad-screen setup (HDK404-P23). Featuring leading EDID emulation technology and a unique dual USB-C input solution designed to circumvent MacBook's MST limitations, our series achieves the coveted ABC extended screen effect, making it ideal for MacBook users and compatible with multiple PCs. With expanded multi-functional ports, built-in power, and a network switch, transform any setting into a high-performance workstation.
Conclusion
To ensure your PC or laptop supports MST (Multi-Stream Transport), first verify that your graphics card and ports are compatible with DisplayPort 1.2 or higher, or USB-C with DisplayPort Alt Mode. Make sure your operating system supports MST and that your monitors are compatible. With the appropriate cables, you can easily set up extended displays to boost productivity, multitasking, and workflow efficiency.
For macOS users, TESmart now offers the (HDC202-X24), a one-cable dual-monitor solution, enabling MacBooks to achieve dual-screen output without relying on native MST support. Combined with the TESmart MST KVM Docking Station, it supports EDID emulation technology and multiple device connections, providing a seamless multi-display experience for both Windows and macOS users. With this setup, a single cable can simplify connectivity, optimize your workspace, and enhance productivity and multitasking capabilities.
More Resources
Thunderbolt 4 Explained: 40Gbps High-Bandwidth Interface Redefining Efficient Desktop Connectivity
Does the M4 Chip MacBook Support Multiple Monitors – TESmart