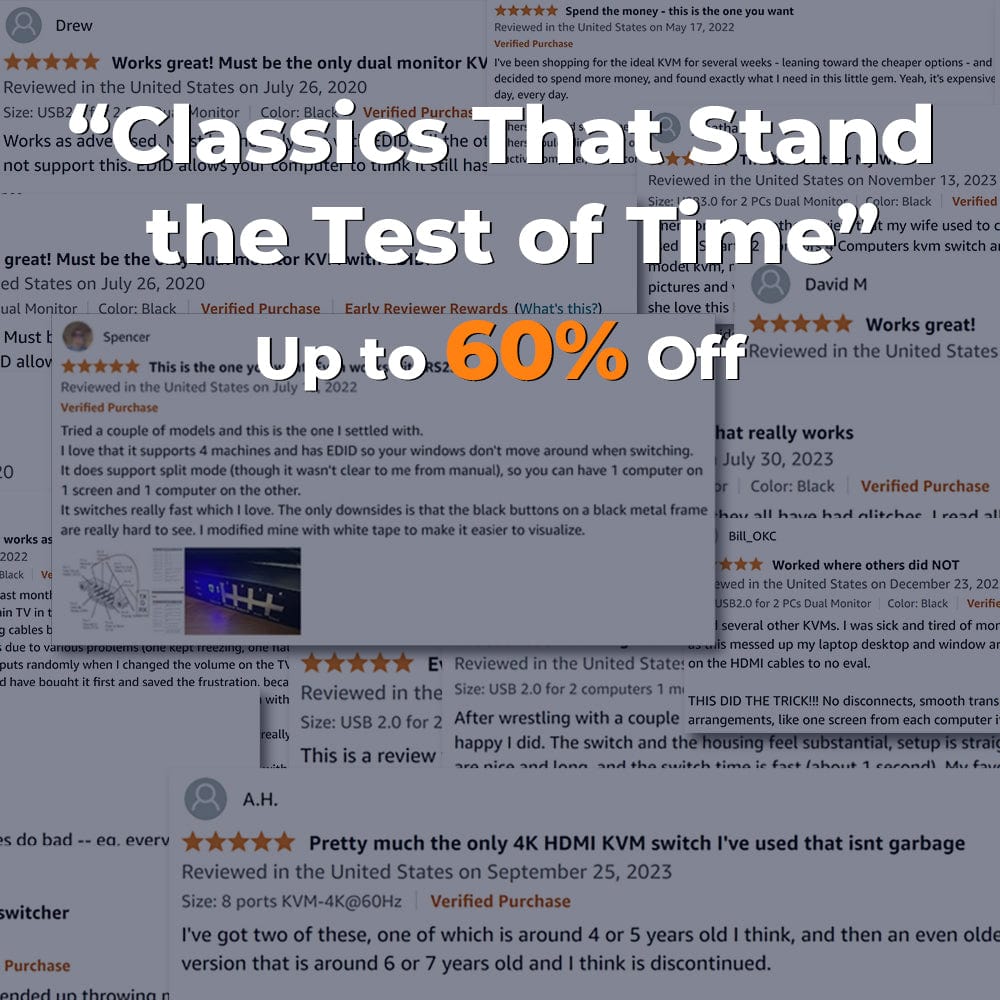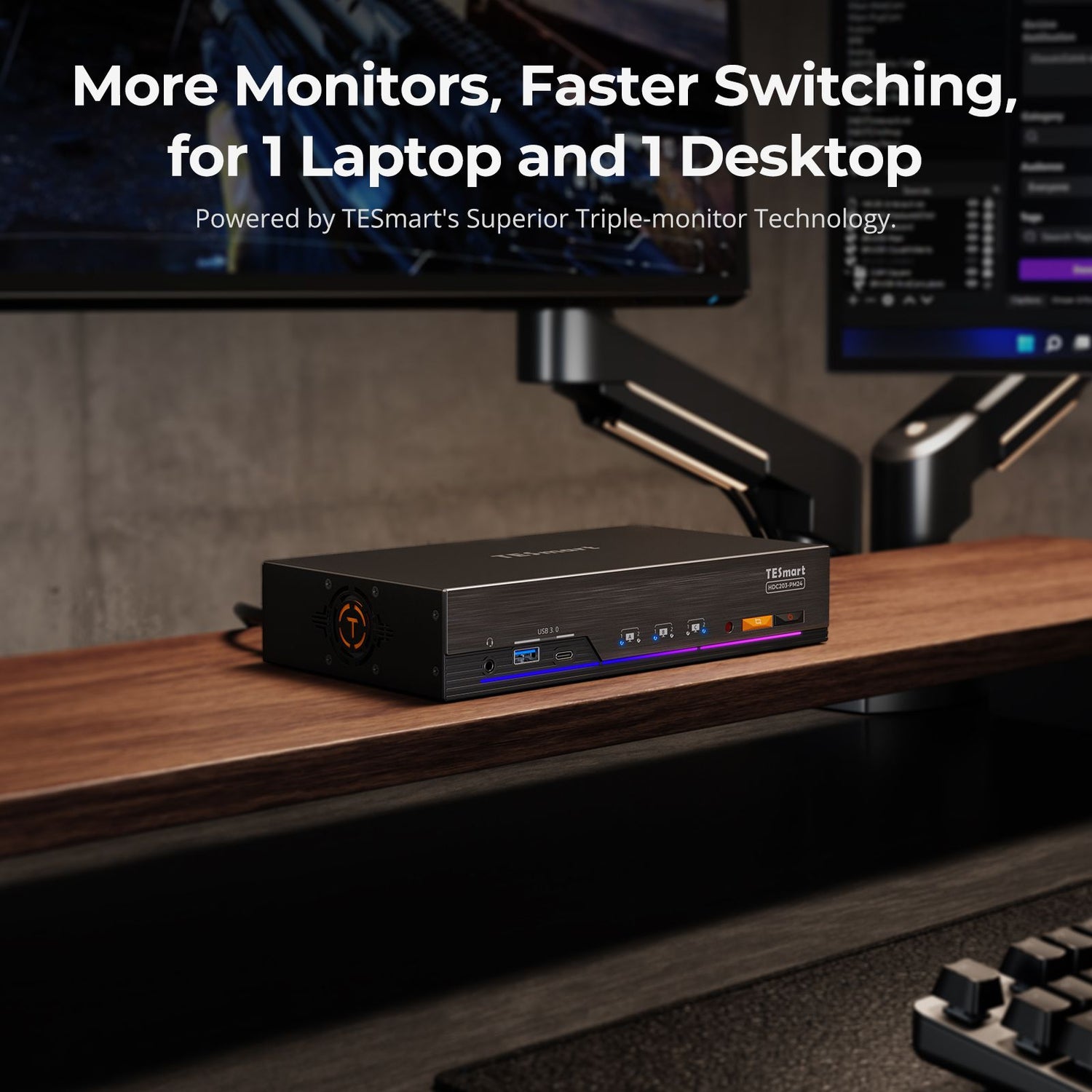In today's fast-paced world, efficiency and productivity are crucial. When it comes to managing multiple computers or devices, a Keyboard, Video, Mouse (KVM) switch can be a great help. By using a single keyboard, mouse, and monitor to control multiple devices, a KVM switch simplifies workflows and reduces clutter. To make the most of these devices, familiarizing yourself with some hotkey operations can enable seamless switching between different devices and adjusting display settings. This comprehensive guide will provide a detailed overview of hotkey operations for a 2-port KVM switch, helping you make better use of these features.
What are KVM Hotkeys?
Hotkeys are keyboard shortcuts that provide quick and convenient access to various functions of a KVM switch. By pressing specific key combinations, users can switch between different devices, change display modes, adjust audio settings, and perform other operations without the need for manual navigation through menus or buttons. Mastering these hotkey combinations can significantly enhance your efficiency when using a KVM switch.
Function 1: Switching Display Between Devices (Using 2-port HKS202-P23 as an example)
One of the main functions of hotkey operations for a KVM switch is switching between different devices. Here are some commonly used hotkey combinations:
-
[Scroll Lock] + [Scroll Lock] + Port Number [1 - 2]: By pressing Scroll Lock twice and then entering the port number, you can directly switch to a specific port. For example, pressing Scroll Lock, then Scroll Lock, and entering "2" will switch to the second connected device.
-
[Scroll Lock] + [Scroll Lock] + [PgDn]: Press Scroll Lock twice, then press [PgDn]. This will cycle through all ports in this order, regardless of whether other ports have input source devices connected.
-
[Scroll Lock] + [Scroll Lock] + [Space]: This hotkey combination cycles through all input devices connected to the KVM switch. It is useful when you need to frequently switch between two devices.
Function 2: Adjusting Display Modes
Hotkeys can also help adjust the display modes of a KVM switch. Here are some commonly used combinations:
-
Mixed screen mode 1: [Scroll Lock] → [Scroll Lock] → [3] (Keyboard and mouse focus on the desktop of PC 1 in display mode 2).
-
Mixed screen mode 2: [Scroll Lock] → [Scroll Lock] → [4] (Keyboard and mouse focus on the desktop of PC 2 in display mode 2).
Hotkeys usually involve a series of keystrokes, which can be viewed in detail in the Hotkeys section of the user manual included with the KVM package or by downloading the corresponding electronic version of the user manual from the TESmart website.
Function 3: Switching Hotkey Settings
TESmart KVM switches have two trigger hotkeys, with the default being the Scroll Lock key, and the other option being the Right-Ctrl key. If the Scroll Lock key is already used for other functions, you can switch the hotkey to the Right-Ctrl by following these steps:
-
Method 1: Long-press the [Select] button until you hear the beep sound from the front panel after the KVM switch is powered on for 10 seconds, and the control hotkey will be switched.
-
Method 2: Press [Scroll Lock] → [Scroll Lock] → [F1] to switch the control hotkey to [Right-Ctrl]. Conversely, press [Right-Ctrl] → [Right-Ctrl] → [F1] to switch the control hotkey to [Scroll Lock].

Other Functions
KVM switches can assist your PC operation experience in various ways, involving other rich hotkey functions during daily use. To access more detailed information about hotkeys, you can directly search for your interested product on the TESmart official website and find the corresponding user manual, which includes all the detailed hotkey information.
Hotkey Troubleshooting
Sometimes you may encounter problems with the hotkey operation not working as expected. If you find that your hotkey function is not working properly, first confirm that your keyboard is connected to the dedicated port marked with the keyboard and mouse silkscreen on the KVM, only in the dedicated port can you use the product hotkey function; if the keyboard you are using is equipped with the keyboard manufacturer's own control software, please try to exit the control software and then check if the hotkey function can be used normally, this may be individual compatibility problems with the control software; check whether the official website provides any firmware upgrade files about the product in your hands, these upgrades can solve most of the compatibility or functional problems. If the hotkey function still does not work properly after trying the above, please contact the official TESmart customer service for further assistance from the professional technical team.
Tips for Effective Use of Hotkeys
To make the most of hotkeys and enhance efficiency, consider the following tips:
-
Familiarize yourself with the hotkeys: Take some time to learn the hotkey combinations specific to your KVM switch model. Practice using them regularly to build muscle memory and speed up your workflow.
-
Label your devices: If you have multiple devices connected to the KVM switch, label them accordingly. This will help you remember the corresponding ports for each device, making it easier to switch between them using hotkeys.
-
Customize hotkeys: Some KVM switches allow users to customize hotkeys. If available, take advantage of this feature to assign more intuitive or easily memorable hotkey combinations.
-
Experiment and adjust: Don't be afraid to try different hotkey combinations to find what works best for you. Adjust them based on your workflow and preferences to maximize your productivity.
- Practice patience: Using hotkeys may feel unfamiliar or challenging initially. However, with practice, they will become second nature, saving you valuable time and energy.
TESmart KVM Switch Recommendations
TESmart 2 Port 4K@60Hz KVM Switch - HKS202-P23 - It is a powerful and cost-effective dual-monitor KVM switch that supports switching between two hosts and two 4K HD monitors with easy-to-use hotkeys for quick host switching, doubling your productivity. It also provides three high-speed USB 3.0 hub ports and two HDMI video outputs and one audio output to power two computers and connect peripherals simultaneously, transmitting HD 4K video and high-fidelity audio, making it ideal for users who need to switch between two computers quickly.
TESmart Dual Monitor KVM Switch - HKS202-E23 - It supports 4K@30Hz and is a powerful and cost-effective option. It allows you to switch between two computers with different operating systems via hotkeys to maximize your productivity. It also offers two USB 2.0 hub ports and two HDMI video outputs and one audio output to power two computers and connect peripherals simultaneously, transmitting HD 4K video and high fidelity audio. Simple hotkey operation allows switching between hosts in seconds, and the 4K HD resolution delivers a powerful visual experience. This new TESmart product is the perfect choice for an affordable dual monitor 4K KVM switch.