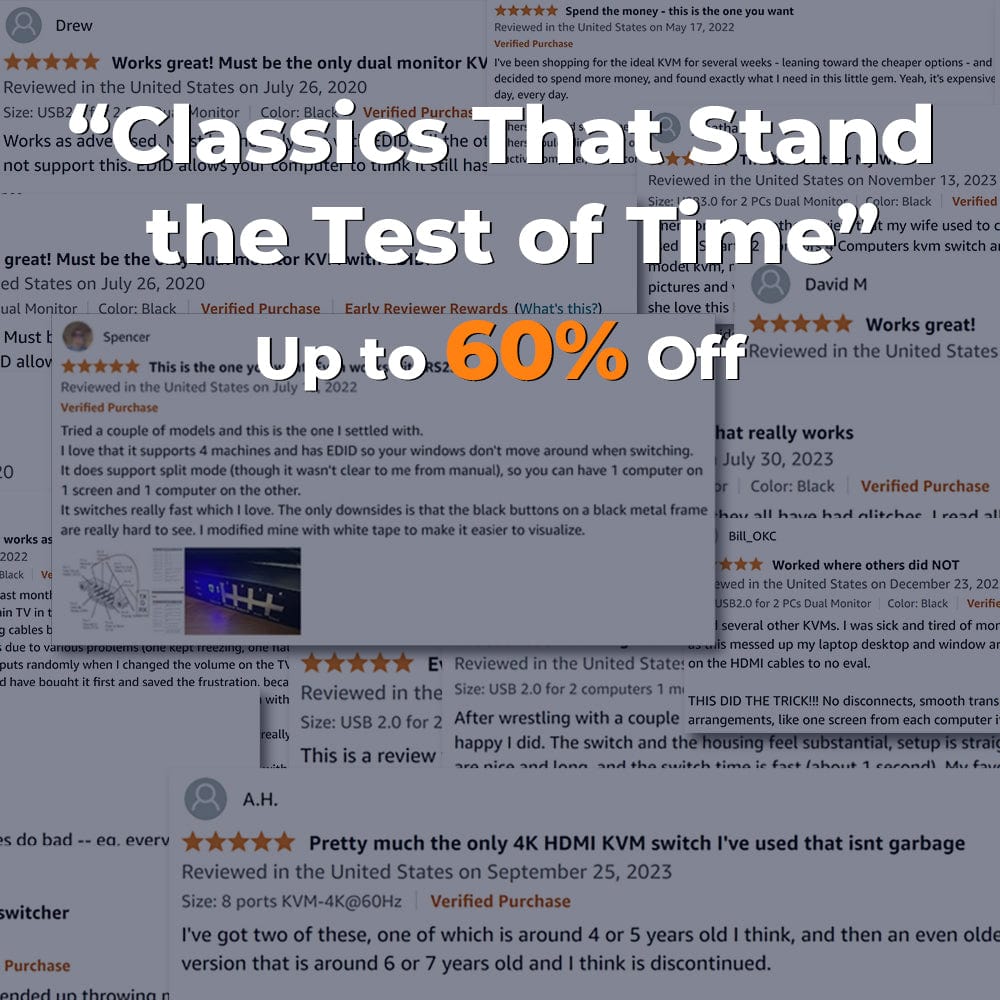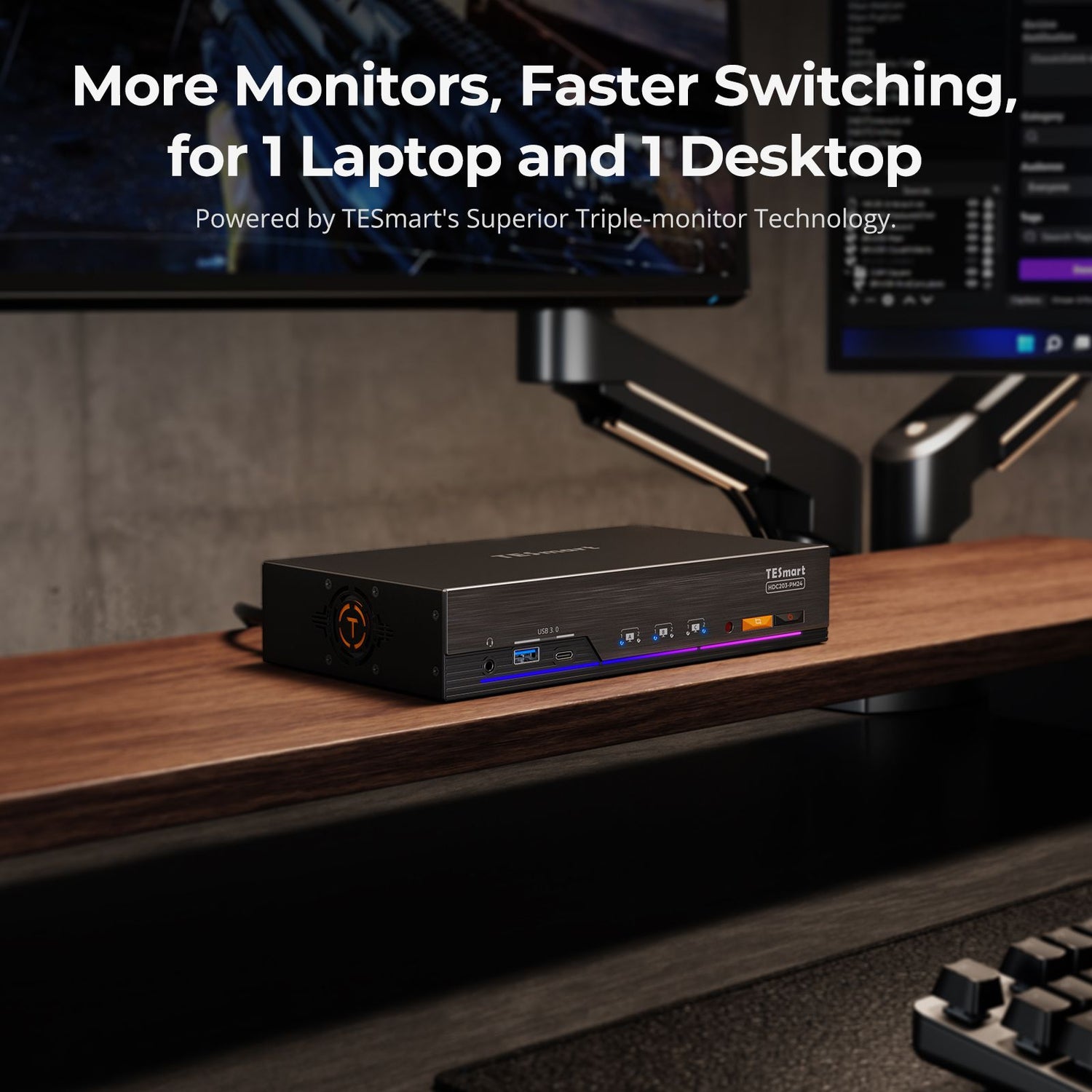Screen tearing is a common issue faced by gamers when they are playing Elden Ring or Overwatch 2, causing inconsistent visuals and disrupting the gaming experience. In this article, we will share five tips to fix screen tearing and improve the smoothness and quality of your gaming visuals.
Understanding Screen Tearing
What is Screen Tearing?Screen tearing refers to the phenomenon where the game's visuals appear disjointed during display, as if the screen is torn into two or more parts. This is usually caused by a mismatch between the game's frame rate and the monitor's refresh rate because the graphics card and the connected monitor fall out of sync with each other.
Imagine you're reading a book, and each page of the book represents a frame of your game. Your eyes are like the monitor, scanning each page to see the story unfold. But sometimes the pages flip too quickly, and your eyes haven't finished reading one page before the next one appears. As a result, you might catch a glimpse of two pages at once, making it hard to follow the story smoothly. That's similar to what happens with screen tearing in games.

What Causes Screen Tearing?
Game Settings
Games with high graphical fidelity or demanding graphics settings may require more processing power from the GPU, leading to fluctuations in frame rate. When the game (like Fortnite, Apex Legends, etc.) you're playing decides to render frames at a higher rate than your monitor can keep up with, tearing occurs.
Monitor Settings
Incorrect or suboptimal settings on the monitor, such as improper refresh rate settings or incorrect display mode configurations, can contribute to screen tearing.
Hardware Limitations
Older or lower-spec hardware components, including the GPU (Graphics Processing Unit), CPU (Central Processing Unit), and monitor, may struggle to maintain consistent performance levels, increasing the likelihood of screen tearing. Inadequate RAM (system memory) or insufficient VRAM (video memory) on the GPU can also impact performance and contribute to tearing.
Multiple GPUs or Graphics Cards
Systems with multiple GPUs or graphics cards may experience uneven frame delivery to the monitor, leading to screen tearing. In some cases, one GPU may render frames faster than another, resulting in frame pacing issues and tearing.
Tips to Fix Screen Tearing
Enable Vertical Synchronization (VSync)
Vertical synchronization (VSync) is a common method to fix screen tearing. It synchronizes the game's frame rate with the monitor's refresh rate, preventing screen tearing. You can enable the VSync option in the game settings or the graphics card control panel.
Adjust Game&Monitor Settings
Some games provide specific settings options that can help alleviate screen tearing. Try adjusting game settings, such as reducing the frame rate cap or lowering the graphics quality, to bring the game's frame rate closer to the monitor's refresh rate.
Some monitors may have specific settings or features that need to be adjusted to minimize tearing, such as enabling a gaming mode or adjusting overdrive settings.
Enable Vertical Synchronization (VSync)
Vertical synchronization (VSync) is a common method to fix screen tearing. It synchronizes the game's frame rate with the monitor's refresh rate, preventing screen tearing. You can enable the VSync option in the game settings or the graphics card control panel.
*When playing casual games, it's usually best to turn V-Sync ON if your system can handle it. But for competitive gaming, keep V-Sync OFF to avoid input lag/delay, which can affect your performance.
Adopt Sync Technologies
AMD FreeSync
FreeSync is AMD's adaptive sync technology. It allows the monitor's refresh rate to dynamically adjust to match the frame rate outputted by the GPU. This synchronization helps to eliminate screen tearing and stuttering without introducing input lag.
It requires specific hardware support in both the GPU and the monitor in order to function properly. Monitors must include a variable refresh rate (VRR) scaler to support FreeSync, while GPUs must support the adaptive-sync standard.
NVIDIA G-Sync
G-Sync is NVIDIA's adaptive sync technology. It also synchronizes the monitor's refresh rate with the GPU's frame rate. However, unlike FreeSync, G-Sync monitors must include a specialized G-Sync module, which is installed in the monitor and allows for variable refresh rate (VRR). This module provides additional functionality beyond what is offered by adaptive-sync, including more stringent quality control standards and features like HDR support.
*NVIDIA has also introduced a program called "G-Sync Compatible" , which certifies certain FreeSync monitors as compatible with NVIDIA G-Sync technology. These monitors can provide a variable refresh rate experience when connected to NVIDIA GPUs, even without a G-Sync module.
Update Graphics Card Drivers
The graphics card drivers are software that allow your operating system (such as Windows, macOS, or Linux) to communicate with and control your graphics card. Outdated graphics card drivers can cause screen tearing issues. Make sure your graphics card drivers are up-to-date by downloading and installing the latest drivers from the graphics card manufacturer's official website.
*AMD Official Website for Freesync Graphic Card Driver Download and Upgrade
*NVIDIA Official Website for G-sync Graphic Card Driver Download and Upgrade
Consider Hardware Upgrades
More and more games are being produced with higher frame rates, ranging from the standard 60Hz to even 120Hz and beyond. If you frequently encounter screen tearing issues, and other fixes don't seem to work, consider upgrading your hardware. A more powerful graphics card, a higher refresh rate monitor, or a monitor with support for adaptive refresh rates might provide a better gaming experience.
Conclusion
Even though screen tearing can affect the gaming experience, it can also be fixed with some simple tips. Adjusting game and monitor settings, enabling VSync, adapting sync technologies, updating graphics card drivers, and considering hardware upgrades are effective methods to address screen tearing. Fellow gamers, let's band together, conquer screen tearing like the bosses we are, and unleash a gaming experience that's truly next-level. Game on!
You may be interested in our Dual Monitor KVM Switch (compatible with Freesync&G-Sync) and Triple Monitor KVM Switch (compatible with Freesync&G-Sync).
For Dual-monitor Setups: HKS202-P23 - Supports dual 4K@60Hz displays, allowing you to efficiently manage two computers and two displays with just one keyboard and mouse. It offers wide compatibility with various keyboards and mice, whether wired, wireless, mechanical, or gaming keyboards. With multiple switching options like hotkeys, front panel buttons, and a remote control, operations are smooth and convenient. It is compatible with high resolutions and supports HDMI 2.0/HDCP 2.2, handling 4K@60Hz, 3440x1440@100Hz, 2560x1440@120Hz, and other high-resolution signals effortlessly. Complete PC connection cables are included, and it supports Windows, Mac, and Linux systems.
For Triple-monitor Setups: HKS403-P23 - Equipped with multiple USB 3.0 ports (including USB-C with charging functionality), LAN port, and headphone jack. Supports up to 4 computers and up to 3 shared displays, featuring high-resolution (4K@60Hz) output and wide compatibility with 3D, HDR, HDCP, Dolby Vision, and more. Offers flexible operations with multiple switching options and an auto-scan function. The one-key locking KVM function protects your privacy. The user-friendly LCD visual display screen allows for intuitive operation.