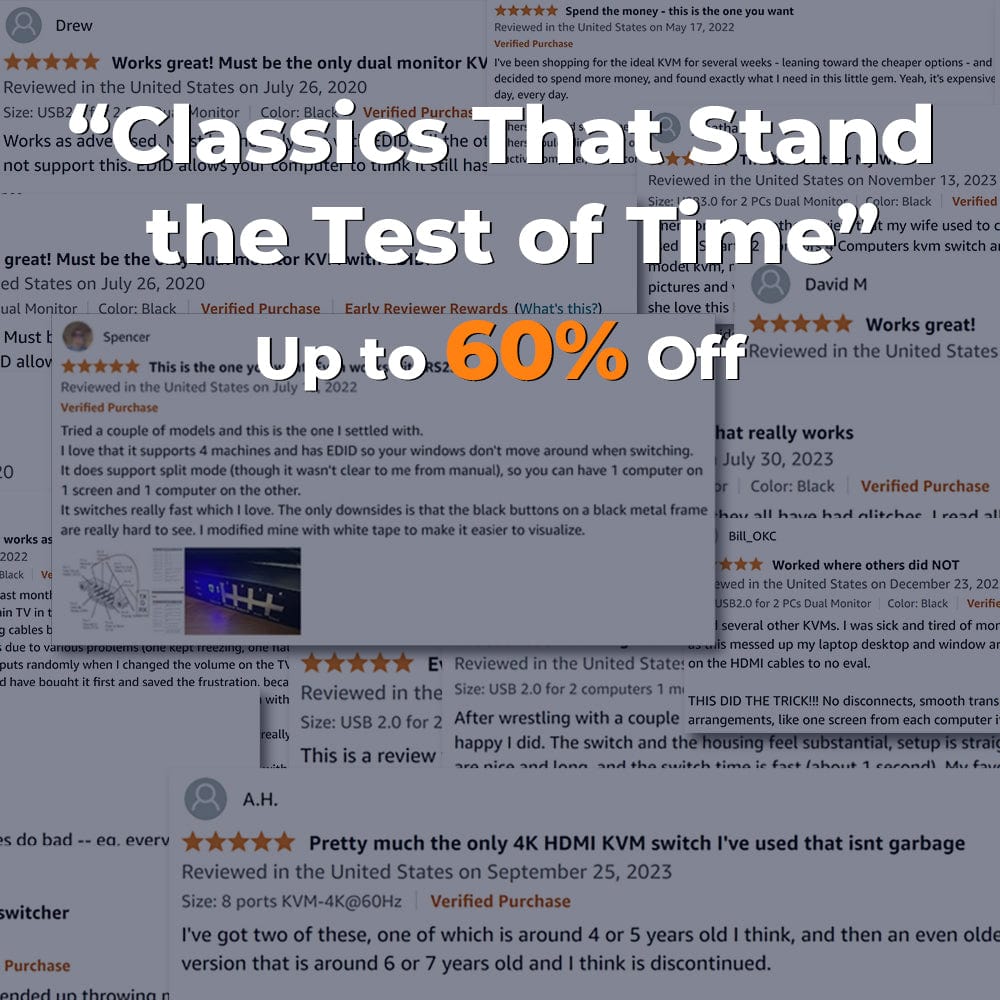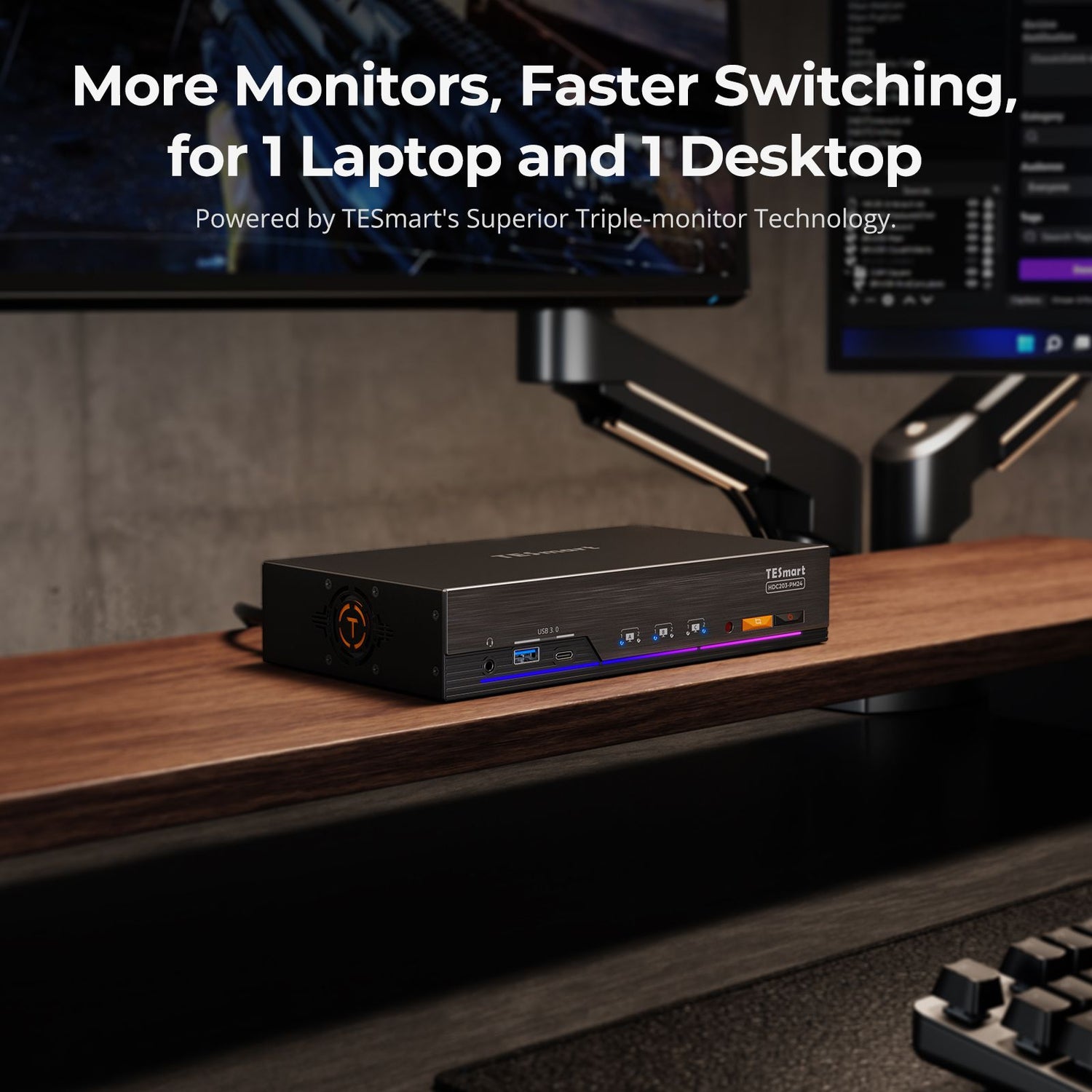When using a KVM (Keyboard, Video, Mouse) switch, one of the key features users look for is the ability to switch between multiple connected devices quickly and efficiently. The methods available for switching vary across different KVM models and brands, each with its own advantages and use cases. Below is a detailed comparison of the most common switching methods found in KVM switches.
Physical Button Switching
This is the most straightforward method where the KVM switch has physical buttons, each corresponding to a connected device. But the number of switching buttons is different depending on the number of the output and input sources. For example, at TESmart, a KVM switch designed for 2 PCs and 1 monitor features a single button for switching between the PCs, whereas a KVM switch for 2 PCs and 2 monitors includes two/three buttons to facilitate switching between the connected devices. Of course there are models with more monitors or PCs, they may feature additional buttons or even an LCD interface for more advanced control options.
As shown in the pictures, the front panel features a single yellow button. With just a press of this button, you can effortlessly switch between your PC1 and PC2. To be more specific, if the monitor is currently displaying content from PC1, pressing the button will instantly switch the display to content from PC2, and vice versa.
As shown in the pictures, the front panel features a single yellow button. With just a press of this button, you can effortlessly switch between your PC1 and PC2. To be more specific, if the monitor is currently displaying content from PC1, pressing the button will instantly switch the display to content from PC2, and vice versa.
The switch is equipped with an LCD screen that serves as the interface, and features 1~4 buttons that allow users to easily switch between the PCs. After pressing one of these buttons, all three monitors will simultaneously display the selected PC in display mode 1 (this is just a general overview of its operation, and there is detailed instructions on using different display modes and configurations). The LCD interface also provides access to additional settings, and users can return to the main interface with a press of the [ ] button.
All in all, physical button switching is a simple, reliable method for controlling multiple devices. It's easy to use but requires being close to the KVM switch and is best for setups with fewer devices.
Hotkey Switching
Hotkey switching is a convenient feature often found in KVM switches that allows users to quickly switch between connected computers using keyboard shortcuts. Typically, this involves configuring the switch to recognize specific key combinations as triggers for changing the active computer. Commonly used hotkey combinations include Scroll Lock, Ctrl, or Alt keys in combination with a number or function key.
Take our 8K KVM switch CKS201-M23 for 2 laptops and 1 monitor for instance, it has built-in a custom hotkey function. You can use external keyboard hot keys to switch the input source or set up some other functions. After press [Right-Ctrl] key twice within 2 seconds then please enter the commands within 3 seconds and the KVM will execute the corresponding commands.
Example Hotkeys (of course there are many other command combinations)
- Right-Ctrl + Right-Ctrl + 1: Switch to the first computer.
- Right-Ctrl + Right-Ctrl + 2: Switch to the second computer.
- Right-Ctrl + Right-Ctrl + PgUp:Switch to the previous input port.
- Right-Ctrl + Right-Ctrl + PgDn : Switch to the next input port.
*This model also supports mouse wheel switching, which can quickly switch input sources by mouse operation, doubleclick the mouse wheel to switch to the next input port.
Different KVM switch brands and models may use varying hotkey combinations and configurations. This method reduces the need to physically interact with the KVM switch, which can be especially useful if the switch is located out of easy reach.
Remote Control Switching with IR Signals
This method uses an infrared (IR) remote control, typically included with the KVM switch, to manage device switching from a distance. The remote control generally includes several buttons designed to streamline the process.
Key buttons on the remote typically include device selection buttons, which allow you to switch between connected devices such as PC1 or PC2 with a simple press. There are also mode switch buttons that let you toggle between different display modes, such as single or extended monitor setups, depending on their needs. For additional control, some remotes feature navigation buttons for accessing and adjusting various settings or menus on the KVM switch. Finally, power or return buttons enable users to return to the main interface or power the KVM switch on and off as needed.
Remote control switching is ideal for environments where users need to operate the KVM switch from different locations within a large room or setup.
Conclusion
In conclusion, physical button switching, hotkey switching, and remote control switching are the most common methods for operating KVM switches. While these methods cover many typical needs, there are also other switching options, such as network-based or software-controlled methods, which might be better suited for more specialized or complex setups. Choosing the right method depends on your specific needs and how you use your KVM switch.