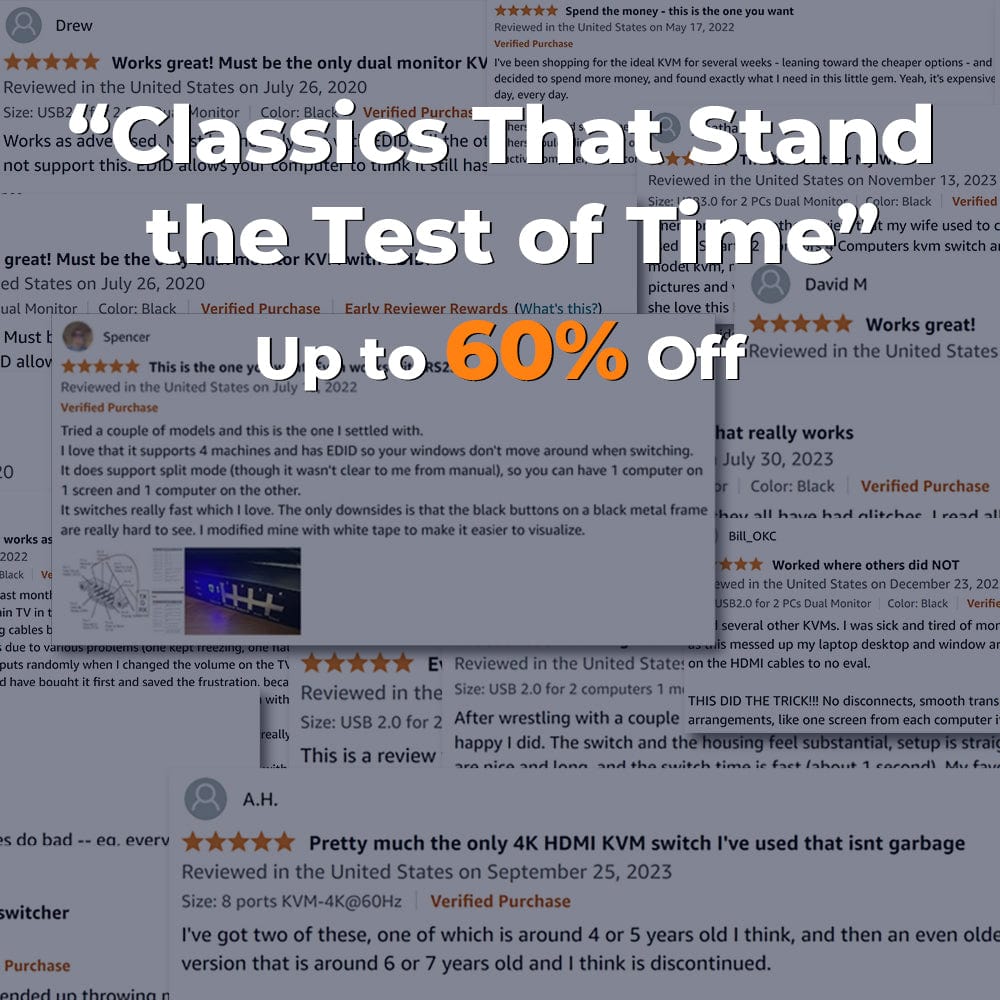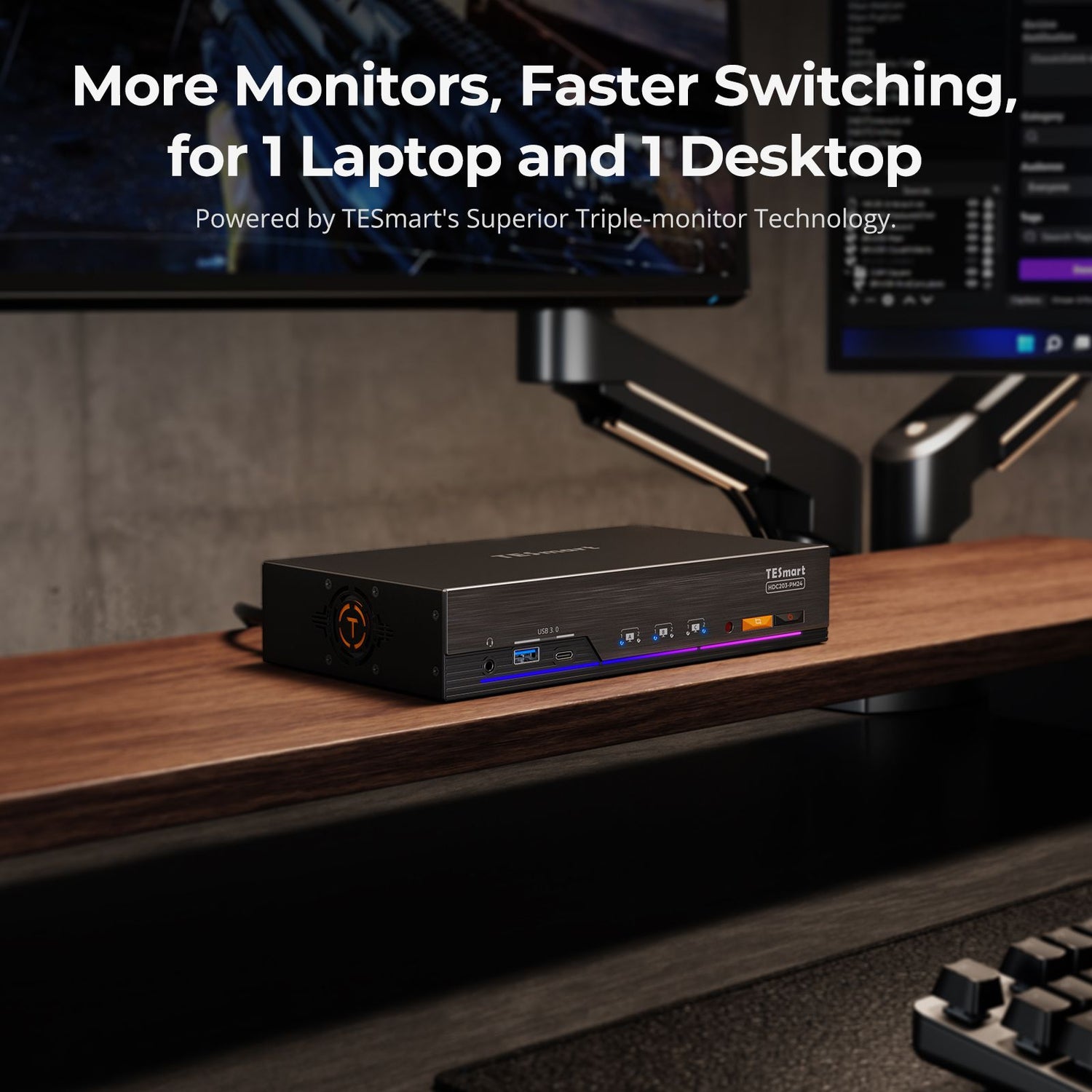I have noticed that many people face a common situation: they have two PCs, an old one for basic office tasks and a new one for gaming. It's a common scenario where newcomers might connect the first PC to the display using a DP port and the second one via HDMI. When they want to switch between the two, they often unplug and replug the cables.
Switching between PCs by unplugging and plugging cables is a hassle that can damage connectors, waste time, and wear out cables. It's not as convenient as using dedicated switching devices or software. This article will explore the best methods to achieve this, ensuring smooth transitions between PCs with minimal effort.
Manual Switching with Display Inputs
First, you have make sure you have multiple inputs on the monitor. Many modern monitors come with multiple input ports, such as HDMI, DisplayPort, or VGA. Each PC can be connected to a separate input port on the monitor.
To switch between PCs manually, you use the input selection buttons on the monitor itself. These buttons are usually located either on the side or bottom of the monitor and allow you to toggle between different input sources.
When you press the input selection button corresponding to a specific input (e.g., HDMI 1, HDMI 2), the monitor switches the display to show the output from the connected PC associated with that input.
This is the easiest way and cost-effective way to switch between two PCs across one display. It can achieve instantaneous switching without any latency requiring no additional hardware or software. However, it has its limitation that you cannot share peripherals (such as keyboard or mouse) between PCs or manage both PCs simultaneously on the same screen.

Remote Desktop Software
Options like VNC (Virtual Network Computing) and TeamViewer allow you to connect to secondary computers running Windows, Mac OS, or Linux. VNC and TeamViewer are both remote desktop software solutions that allow users to connect and control secondary computers from a primary device, regardless of the operating system they are running.
Since remote control apps like Teamviewer require at least windows 10 professional to support this feature, I’ll mostly share the details of how to switch between two PCs using VNC viewer. VNC viewer runs on any version of windows 10, or even windows7 and windows 8.1 (as well as macOS and Linux).
To use VNC, you need to install VNC Server on your computers and VNC Viewer on a third device as your primary machine for a successful remote connection. After installation, creating a free VNC account allows personal users to access remote connections. The VNC Viewer on the third machine would allow you to remotely connect and control you computers from devices like an iPad or another Windows computer.
You then can switch between the two PCs across one display using the VNC viewer on your primary machine. You can connect to either PC as needed and control them remotely.
*To connect to a remote computer using VNC, ensure that the VNC server is running at all time. VNC does not support wake-on-LAN, meaning the remote computer cannot be in sleep mode or turned off.
However, this method does come with some limitations and considerations, aside from the power-on requirement. It relies on a stable network, lacks capabilities like file transfer, remote printing, and multi-monitor support. Most importantly, it requires a third machine, for which you might find that a KVM switch would be more effective and convenient.

Using a KVM Switch
A KVM (Keyboard, Video, Mouse) switch is a hardware device that allows you to control multiple computers from a single keyboard, monitor, and mouse setup. The KVM switch works kind of like create a virtual monitor (for your PC1 ) after you switch your PC1 to PC2. PC1 can continue running applications, processes, or tasks uninterrupted, even though you are currently controlling PC2 using the shared peripherals. A KVM switch usually have multiple ports to connect the computers you want to control. They also come with all kinds of features as well.
To find a right KVM switch for your two PCs and one display. You have to first make sure it has the right connection ports (the port number and the port type) for your PCs and monitor. For instance, HDMI 2.0, DP 1.4, and USB 3.0 are required to be built in a KVM switch for better experience. The second thing you need to consider is resolution and refresh rate support. High resolutions and refresh rates such as 4K@60Hz/120Hz,144Hz and 8K@60Hz are more preferred comparing to lower ones (since the second PC is used for gaming). Moreover, easy switching method is important as well for enhancing your user experience, especially when you frequently switch between the two PCs. Additional features like USB peripheral sharing , hot-key switch, EDID emulation are essential if needed.
It does not have the limitations of manual switching or requiring software control. The KVM switch provides fast switching with easy methods, without needing any software downloads. Additionally, some KVM switches support Ethernet connectivity, allowing direct Internet connection for your PCs, which eliminates concerns about lag or disconnection associated with software control.

TESmart KVM Switches Come to Your Rescue
To meet your demand of seamlessly switching between two PCs across one display, I have TESmart’s 2-in-1-out KVM switches for your recommendations.
HKS201-P23 KVM switch from Tesmart allows you to control two PCs (via HDMI ports) using a single monitor (via DP port), keyboard, and mouse. Key features include:
Enhanced Connectivity
- USB 3.0 Docking Station with high-speed data transfer and one port offering charging capabilities.
- Newly added integrated microphone and L/R audio output.
High-Resolution Support
- Supports 3840x2160 (4K) @60Hz 4:4:4 resolution for clear and detailed visuals.
- Accurate monitor display with EDID emulation technology.
Improved Control
- New front panel buttons for easier switching and control of monitor signals.
- Multiple switching options: Hotkey, mouse, IR remote, and front panel button.
K/M Compatibility
- Exceptional keyboard and mouse compatibility, surpassing industry standards in pass-through mode.
TESmart CKS201-M23 KVM switch allows you to control 2 laptops (via USB-C ports) with a single monitor (via HDMI port), keyboard, and mouse. It supports:
High-Resolution and Performance
- Supports true 8K@60Hz and 4K@144Hz resolution.
- Enhanced with EDID emulation technology for consistent display settings.
- Ideal for 8K/4K editing with 12-bit color support.
Advanced Gaming Features
- Supports Dynamic HDR (HDR10+, Dolby Vision), VRR (G-Sync, FreeSync), FVA, and ALLM.
- Compatible with Nvidia and AMD graphics cards for tear-free and ghost-free gaming.
Connectivity and Power
- Includes USB-C docking station with two USB-C cables for direct connection.
- Built-in 60W power module for each laptop, addressing power concerns directly.
- HDMI 2.1 output for connected monitors.
- Supports wired network connection, enabling both PCs to access the network with a single cable.
Input Switching and Compatibility
- Four switching methods: keyboard hotkeys, mouse wheel, front panel button, or IR signals.
- Supports various keyboard types: wired, wireless, mechanical, and gaming.
Peripheral and Device Support
- USB 3.2 Gen 1 support for high-speed data transfer and peripheral sharing.
- Front panel USB port for mobile device charging.
- Hot plug support for connecting/disconnecting devices without turning off the PCs.
Compatibility
- Compatible with a wide range of operating systems, including Unix, Windows, Debian, Ubuntu, Fedora, macOS X, Raspbian, and other Linux-based systems.
Conclusion
Switching between two PCs on one display can be done in a few ways. Manual switching using the monitor’s input buttons is simple and cheap but doesn’t let you share peripherals or manage both PCs at once. Remote desktop software like VNC or TeamViewer lets you control PCs remotely but needs a steady network and extra devices, and lacks file transfer and multi-monitor support. KVM switches offer the smoothest solution, letting you control multiple PCs with one set of peripherals and display, without unplugging cables. KVM switches, such as TESmart’s HKS201-P23 and CKS201-M23, provide high-resolution support, easy switching options, and features like USB sharing and Ethernet connectivity, making them a great choice for simplifying your setup and boosting productivity.